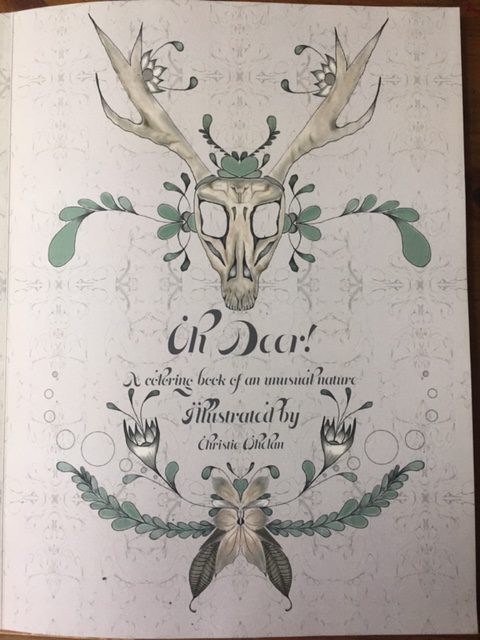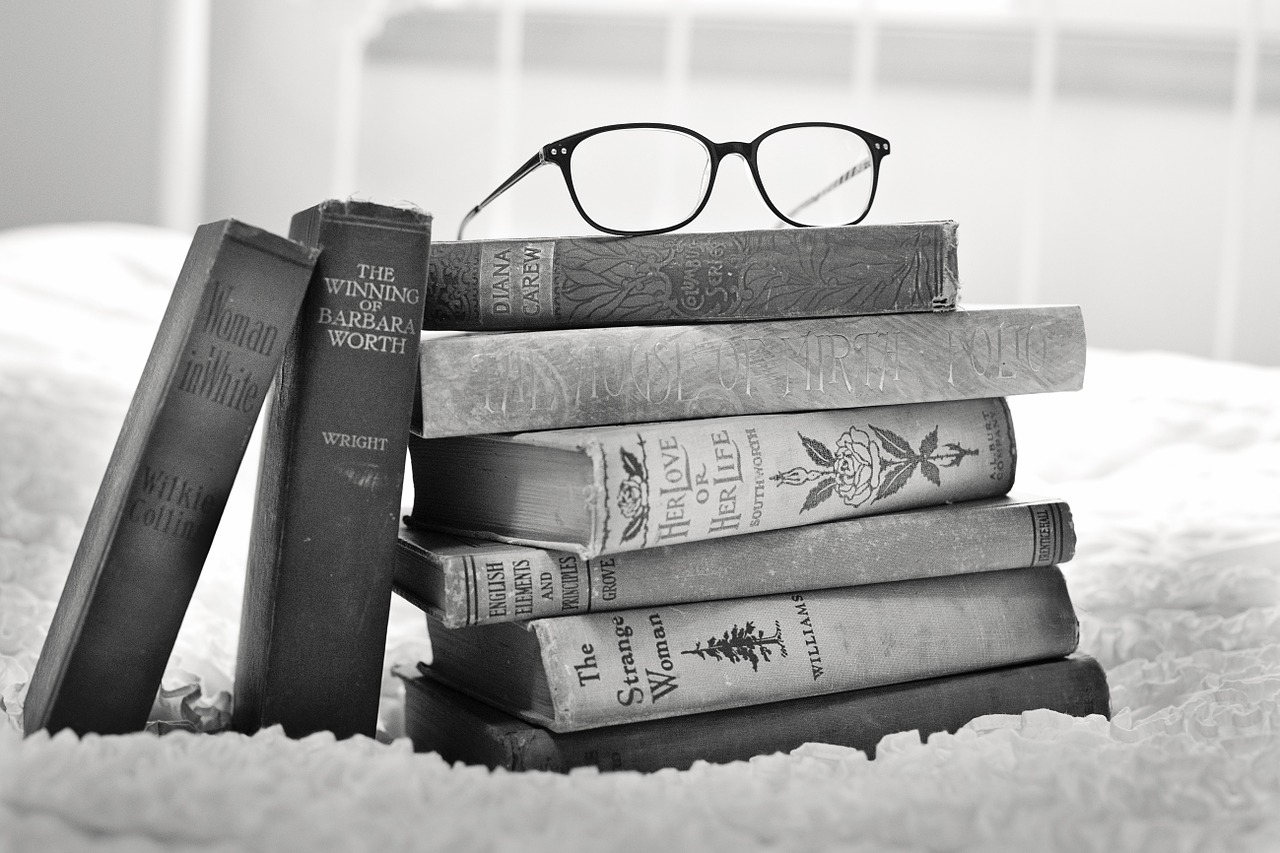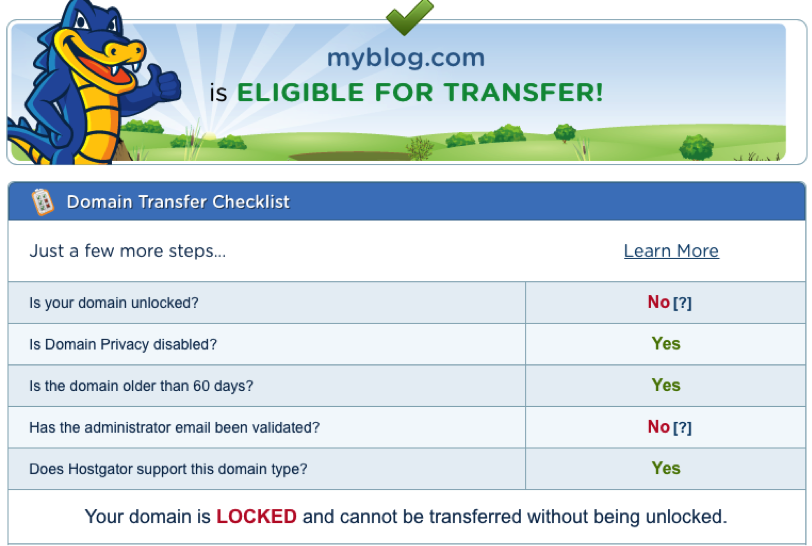
How To Transfer a WordPress.com Owned Domain to a HostGator ...
So I recently moved my blog from an owned domain on wordpress.com to a HostGator account…and to say it was difficult was an understatement. Everyone who posts about it uses technological terms and it becomes difficult to understand. I read so much information from all over the place and it […]