This post/page may contain affiliate links. Please check out my privacy policy and disclosure policy.
So I recently moved my blog from an owned domain on wordpress.com to a HostGator account…and to say it was difficult was an understatement. Everyone who posts about it uses technological terms and it becomes difficult to understand. I read so much information from all over the place and it took me weeks to understand it. Also my specific moving was a little difficult to google as well and after everything happened, and hours of customer service help, I finally got it done and set up! So I decided to try and simplify it for those of us out there who aren’t as amazing with technology and need it simplified.Why would you need to move? Maybe you want to be able to customize more or maybe, the main reason, is because you want to monetize your site. Please remember that if you are on a WordPress.com site, you cannot monetize it. This means no Google AdSense and no Amazon Associate or anything else! If you do so you can be shut down. So don’t risk it. Why potentially destroy all of your hard work?
Also remember that you cannot transfer a site if the site is younger than 60 days. You need to wait at least that long before you can begin the transfer
I may update this as I come across more useful bits of information or am able to get more screenshots (some parts I can’t get back to currently).
Otherwise, good luck with your moving and if you don’t understand something, please don’t hesitate to comment or contact me and I will do my best to assist as much as I can!
Step 1: Tell your readers what is going to happen. Just so they know in case something goes wrong that you haven’t left them and to be patient.
Step 2: Download your files from WordPress onto your computer. Go to your Admin Page > Tools > Export > All Content > Download Export File. Then check your email associated with the account where you will find a file which has your information. Save it somewhere that you will be able to find it later. Remember: If you post after this point, your post will not be saved for the new site.
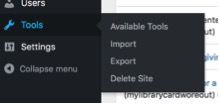
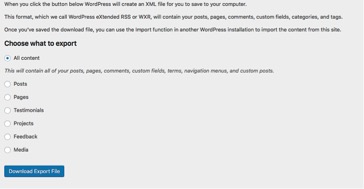
Step 3: Unlock your website. When on wordpress.com find Configure > Domains. Click the domain that you are transferring and then click Transfer Domain. Follow the instructions and shortly you will receive the code to put into WordPress which will unlock it and send another code to your email for later on. When WordPress says that it is unlocked you need to wait 24-48 hours before you’ll be able to complete the next step. Check after 24 hours but if it does not work, then wait a little longer.
Step 4: Log into your HostGator admin page. At the top of the page is a box which has the options of register or transfer. Click transfer and type in your current website (www.myblog.com) and click go. The next page will be what your link is so type in what your transfer site is called (myblog.com (without www.)). Follow the checklist. If you blog says it is still locked, just wait longer. For the Admin Authorization, wait until the blog is unlocked as the email associated with Admin Authorization will be wrong.
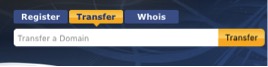
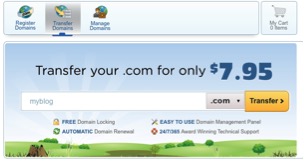
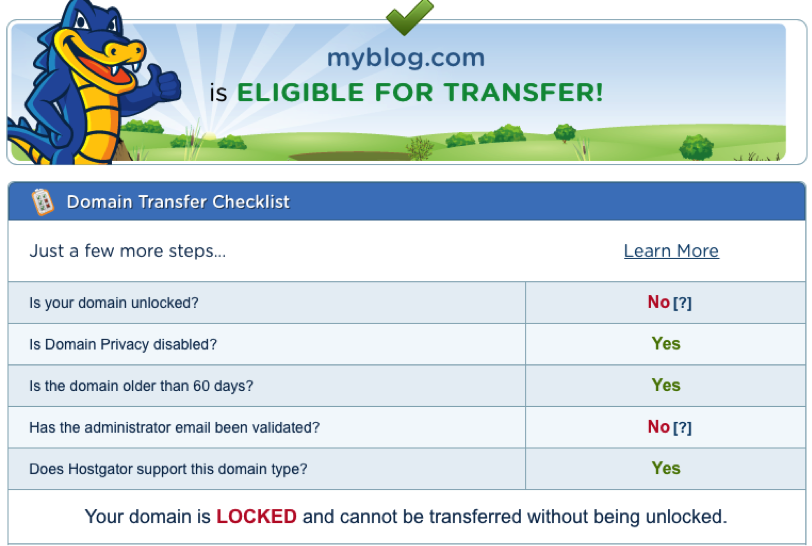
Step 5: Once your website is unlocked, click the Admin Authorization and have the code sent to you and then input it. Now you will be able to make your purchase. Do purchase the privacy package as it protects your personal information which can be open to spammers and hackers. It doesn’t make your blog private to search engines.
Step 6: Wait a little bit but keep checking the email associated with the account for a request to put in the authorization code you received during Step 3 (the second code). Once that code is inputted, transferring will begin which can take up to 5 business days. You will receive a second email from WordPress confirming that you are indeed trying to transfer your blog but you don’t need to do anything. Just wait patiently.
Step 7: Once the transfer is complete, you will need to download WordPress on your HostGator site. Go to the QuickInstall market place (or click the “Get Started with WordPress Today” link under Special Offers) and click Install WordPress for free. You don’t need to pay anything here. Choose your website that has transferred (if it doesn’t show up, contact support and they can fix that. It’s sometimes a small glitch. Don’t panic!). Fill out all the information. Install/path/here can generally be ignored unless you want some specific thing after your website name (ex: mylibrarycardworeout.com versus mylibrarycardworeout.com/home…etc). Fill out your email, name of your blog, your username (generally what you may have used before) and your first and last name). Then it will install and you will get an email with your password which you cannot change. Do not loose this email!
Step 8: Once that is done, you are able to log into your new site with the information emailed to you. Now you will go into import and import the files which you downloaded in the beginning. Be patient with this process. It takes time for it all to show up. Give it a few hours. If then, when you check your posts and it is not up to date, you can reload the files as sometimes things can get lost (especially if you have a lot of posts). Eventually it should all show up. Note: all links in posts to personal blog posts will most likely be dead so you may need to fix this.
Step 9: If you need more time to set up your website and don’t want to show your messy blog, you can download a plug in to put up a Coming Soon page. One good one is the Coming Soon Page & Maintenance Mode by SeedProd which you would download (all general plug-ins are free of charge). This is a basic one, however there is also Launcher by MyThemeShop which lets you gain subscribers while you finish setting up.
Step 10: Go back to your old blog on wordpress.com and go to settings and make the blog private so that only you can see it. That way your old content will still be there in case something is missing but no one can see it. If you had been a .wordpress.com, you will need to purchase the redirecting package from WordPress.com. Generally it is agreed you would need it for 2 years maximum. This is just so if sites on the internet have your old .wordpress.com link, it will re-direct to your new location. After a year or two (so 1-2 payments), you will have the search engines know where you are. This is only needed if you had a .wordpress.com for a long time. If you had a personal .com (so you paid wordpress.com to own your name) you don’t generally need to purchase it, unless you see your statistics extremely low then a year purchase wouldn’t be harmful. If you were a new site as well, so less than a 8-12 months and not a large following yet, you won’t need to purchase it either.
Now you will also want to download a few Plug-ins which are essential. If you google some good plug-ins, others will come up but these were a few which you do need. As for all of their uses…I don’t know 100% as I’m not a techie, but I know they’re needed.
- Aksimet by Automattic (protects against spam)
- Jetpack by WordPress.com by Automattic (more protection and stats)
- MOJO Marketplace by Mike Hansen
- OptinMonster API by Thomas Griffin
- WP Super Cache by Automattic
- Yoast SEO by Team Yoast
Some useful sources:
HostGator Help
WPBeginner (great place!)
As I stated before I am not a techie so a lot of this information is as basic as it gets. However, if you have any issues along the way, feel free to send me a tweet @mlcwo or shoot me an email to mylibrarycardworeout at gmail dot com. I can do my best to assist or point you in the right direction.
Good luck!